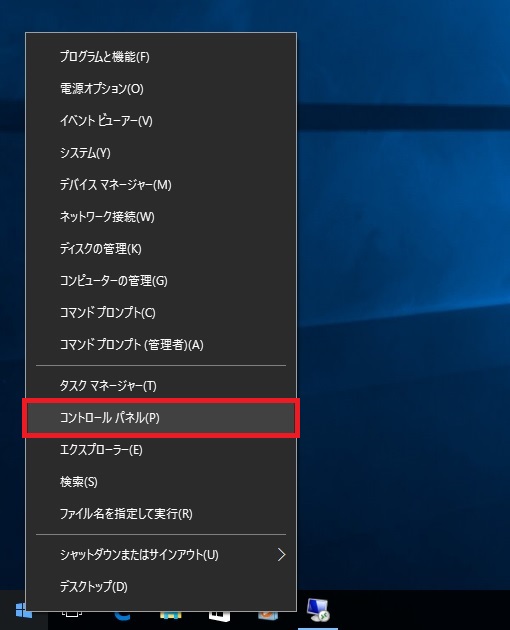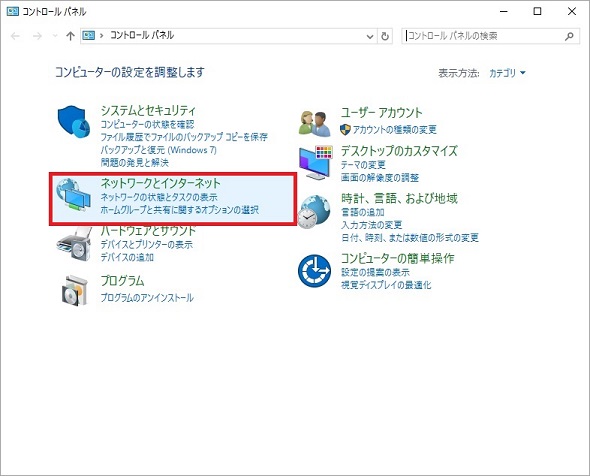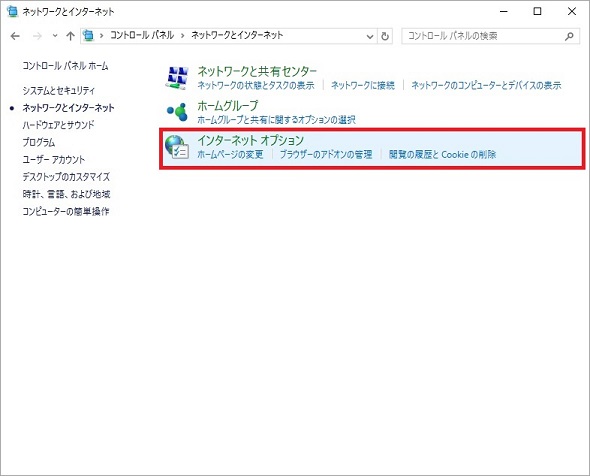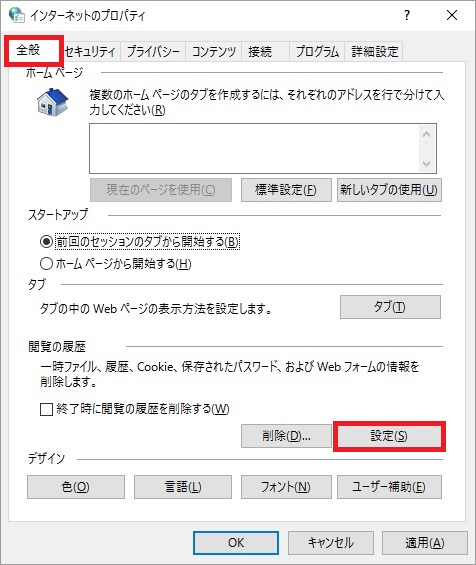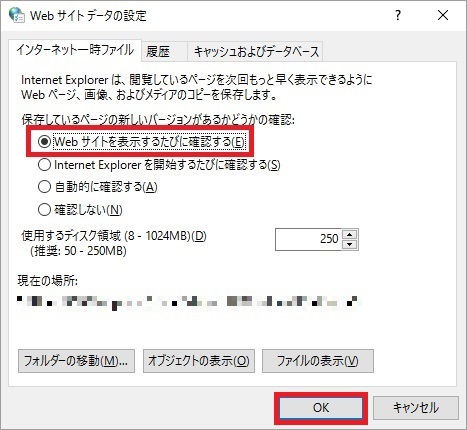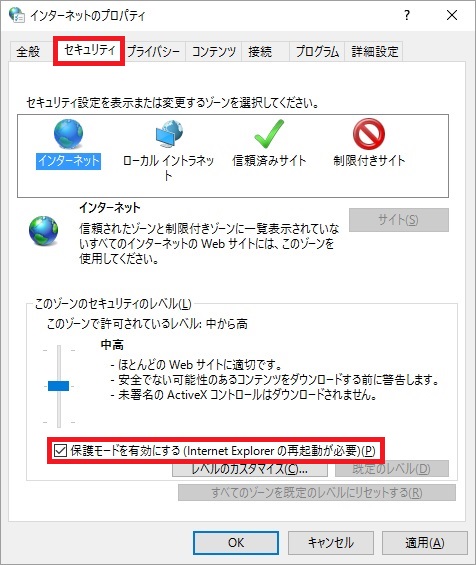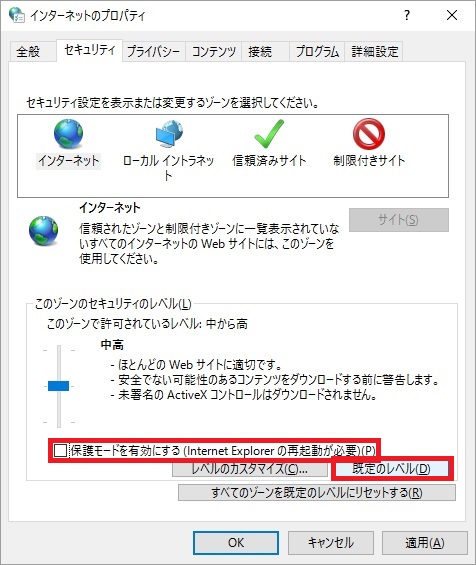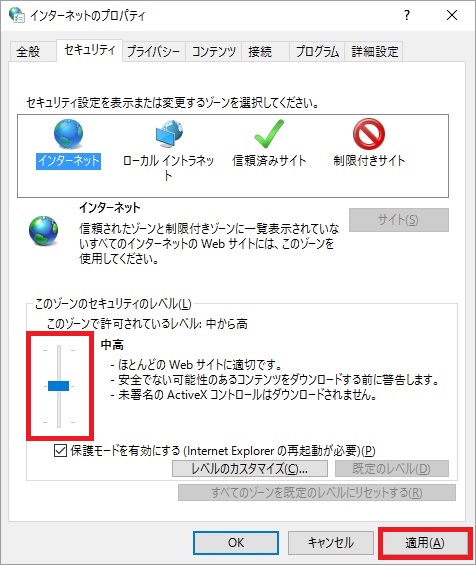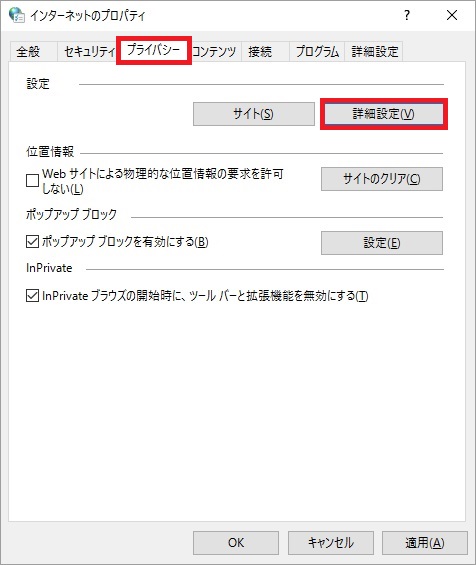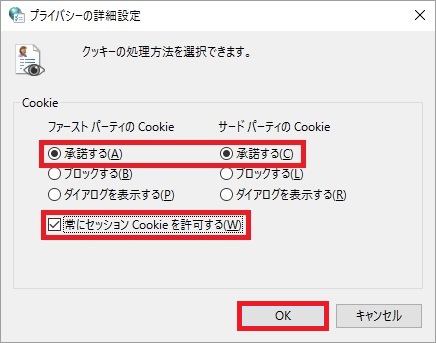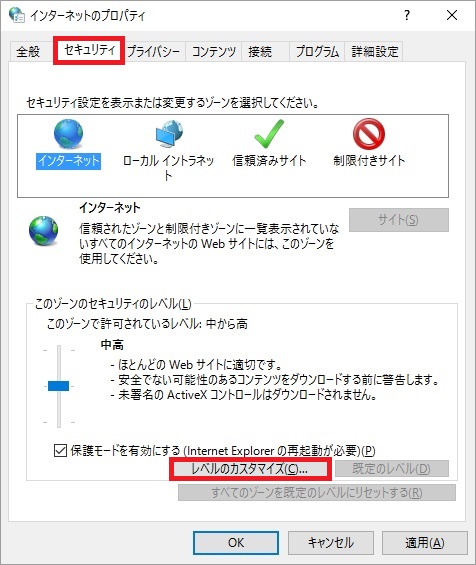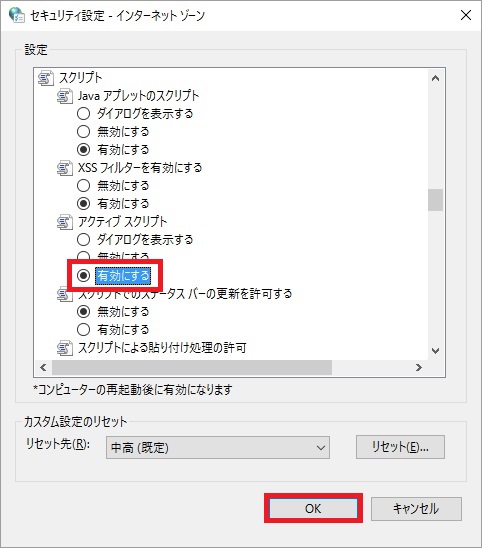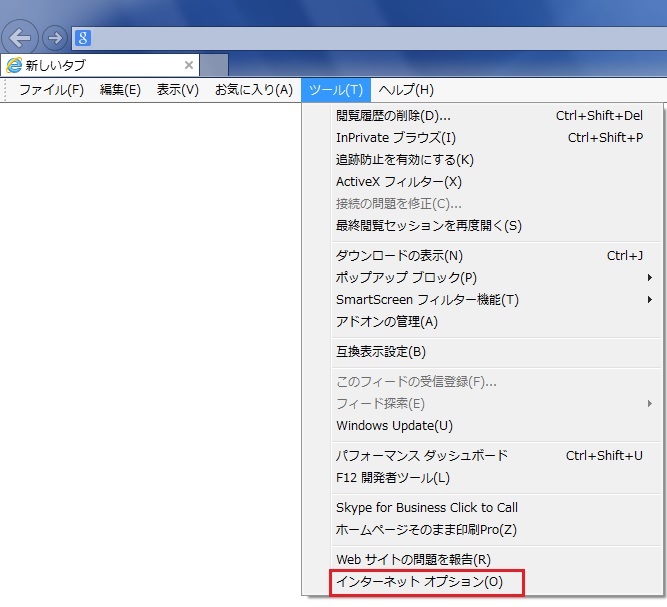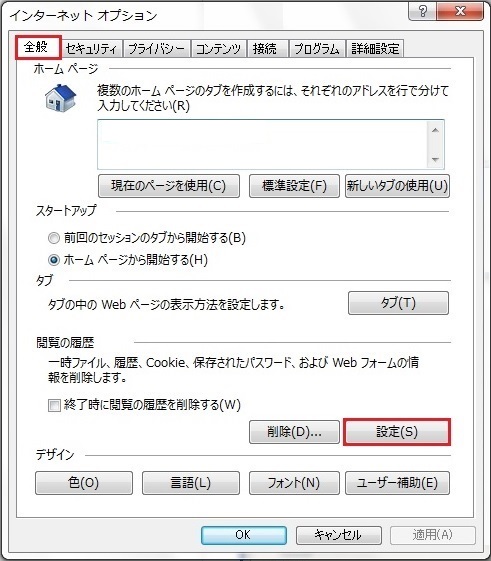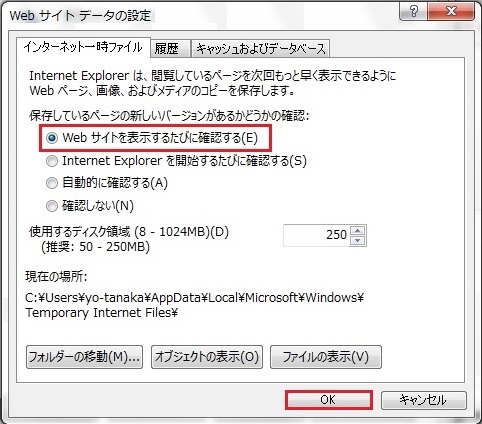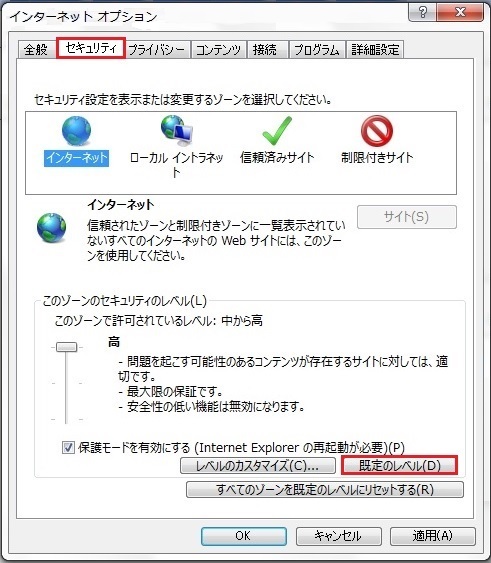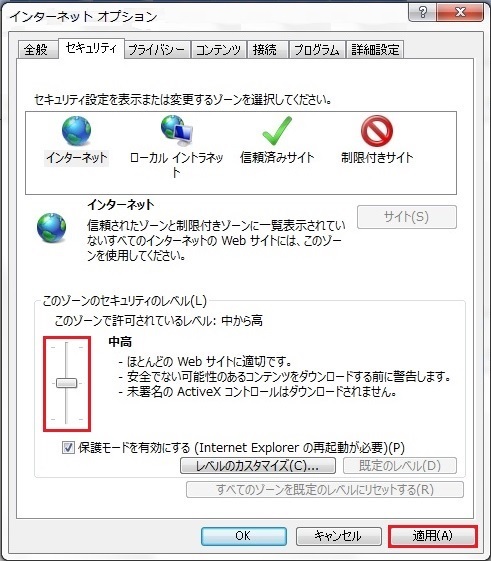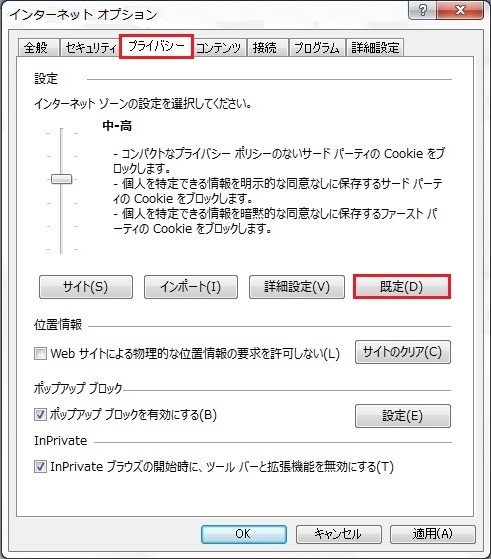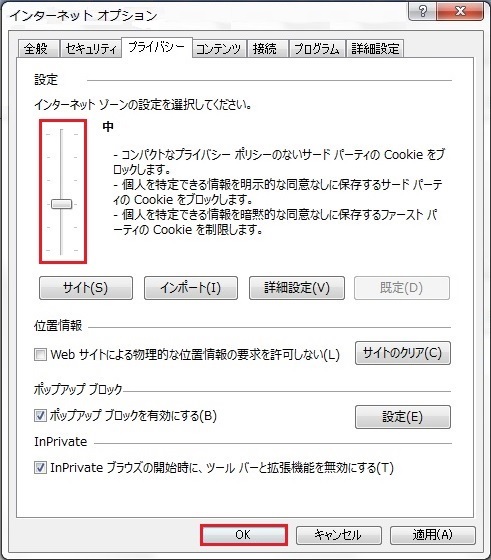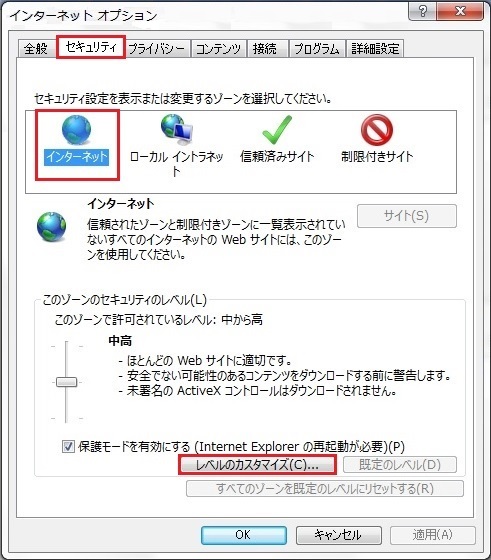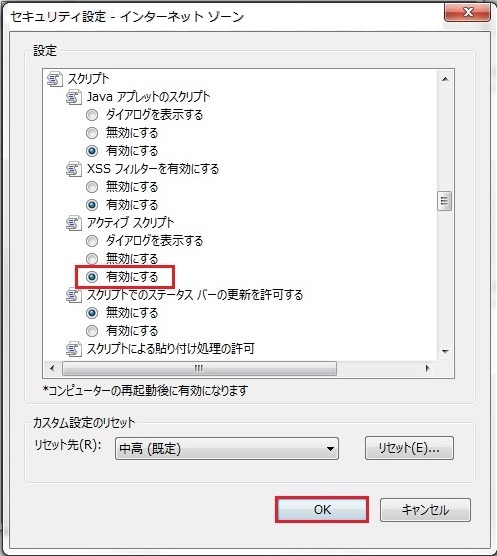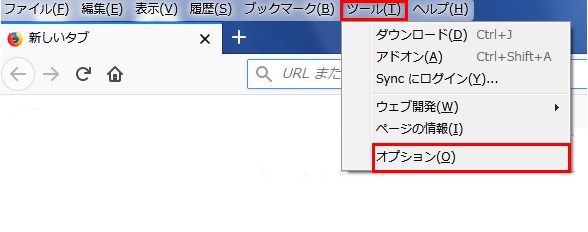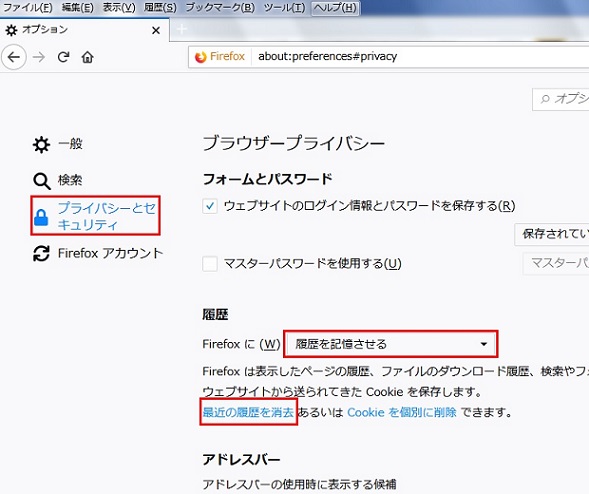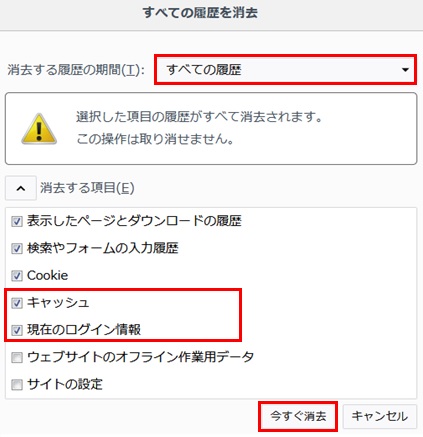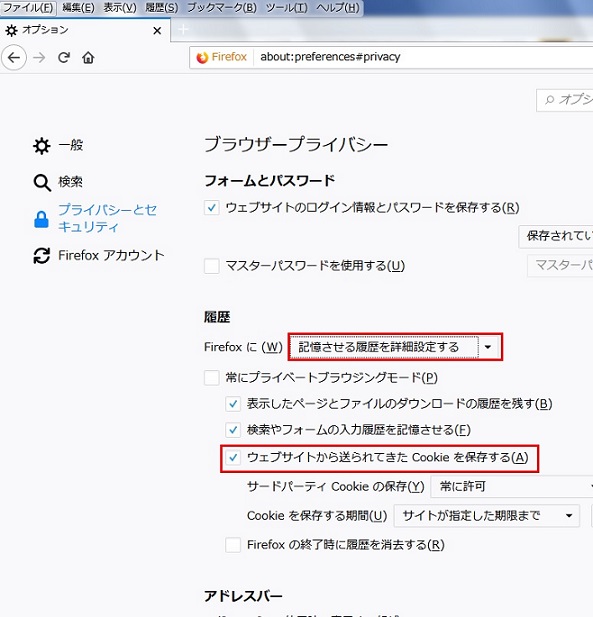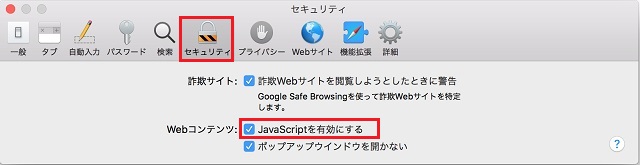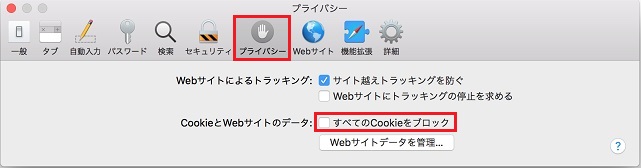※本設定は Edge(Windows10) での手順となります。別バージョンをお使いの場合は、ヘルプ等を参照のうえ設定してください。
- [スタート]ボタンを右クリックして、[コントロールパネル]を選択してください。
- [ネットワークとインターネット]を選択してください。
- [インターネットオプション]を選択してください。
- [全般]タブを押して表示を切り替えたあと、[閲覧の履歴]項目の[設定]ボタンを押してください。
- [Web サイトを表示するたびに確認する]を選択し、[OK]ボタンを押してください。
- [セキュリティ]タブを押して表示を切り替えたあと、画面下部に表示される[保護モードを有効にする(Internet Explorerの再起動が必要)]のチェックを外してください。
- 画面右下部に表示される[既定のレベル]ボタンを押し、[保護モードを有効にする(Internet Explorerの再起動が必要)]にチェックを入れてください。
- 画面左下部に表示される[このゾーンのセキュリティのレベル]のスライダーが「中高」の位置に設定されますので、その状態で[適用]ボタンを押してください。
- [プライバシー]タブを押して表示を切り替えたあと、画面右部に表示される[詳細設定]ボタンを押してください。
- [ファーストパーティのCookie]、[サードパーティのCookie]の[承諾する]を選択し、[常にセッションCookieを許可する]にチェックを入れ、[OK]ボタンを押してください。
- [インターネットのプロパティ]の[セキュリティ]タブを押して表示を切り替えたあと、画面下部に表示される[レベルのカスタマイズ]ボタンを押してください。
- 「スクリプト」の中の、「アクティブスクリプト」の[有効にする]チェックボックスを選択して、[OK]ボタンを押してください。
- 以上でブラウザの設定は完了です。ブラウザを閉じて再起動し、トップページより、再度出願情報の登録をおこなってください。
※出願操作が完了したら、上記の対応で変更した設定をもとの状態に戻してください。
|